Monday, 21 June 2010
0
Cara Membuat Foto Menjadi Seperti Mozaik
Ketika melihat suatu mosaik, mungkin Anda akan langsung membayangkan betapa sulitnya jika harus membuatnya. Padahal, Anda bisa membuatnya dengan cara instan, alias cepat dan mudah. Ada banyak software pembuat gambar mosaik di luar sana yang bisa Anda manfaatkan. Statusnya juga sebagian besar tidak berbayar.
Yang perlu Anda siapkan hanyalah sebuah foto utama yang akan dijadikan tampilan dasar foto dan beberapa foto lainnya yang akan disetel sebagai foto penyusun gambar utama. Foto-foto penyusun ini bisa Anda siapkan sebanyak-banyaknya. Jumlahnya bisa ratusan, bahkan ribuan. Jika tak tersedia, beberapa software memungkinkan Anda membuat pengulangan foto.
Salah satu pilihan software penyusun gambar mosaik yang statusnya gratisan adalah AndreaMosaic. Versi terbarunya adalah 3.23 Beta dengan ukuran file penginstal 5,9Mb.
Software yang bisa diunduh dari situs www.andreaplanet.com/andreamosaic ini menawarkan kemudahan untuk membuat mosaik unik dalam sekejap. Anda sama sekali tak perlu repot menyusun foto secara manual. Mau tahu caranya? Simak panduan ini.
1. Install dan jalankan aplikasi AndreaMosaic di PC Anda. Setelahnya, akan muncul jendela program di layar. Tentukan ukuran foto dan resolusi di panel kanan atas. Pada menu “Tile Sizes”, tentukan jumlah foto penyusun foto utama. Semakin banyak jumlahnya, akan semakin kentara detail foto utama.
2. Munculkan foto utama dengan mengklik tombol [+] di area aplikasi sisi kanan atas. Cari dan pilih foto pada boks pencarian yang muncul, lalu klik [Open]. Tunggu hingga gambar muncul di jendela kanan.
3. Jangan lupa untuk mengeset jumlah duplikasi foto penyusun di menu “Use same tile up to”. Ini berguna agar jika foto penyusun kurang, sehingga aplikasi akan menduplikasi foto-foto yang sama untuk menyusun foto utama. Jarak antarduplikasi bisa diatur di menu “Duplicate spacing”.
4. Bentuk susunan foto penyusun juga tersedia dalam beberapa gaya dan bisa dipilih di menu “Pattern”. Persentase perubahan warna foto penyusun bisa dikelola di “Colour Change”. Sebelum meng-upload foto-foto penyusun, kumpulkan dulu foto-foto tersebut dalam sebuah folder supaya mudah. Setelah selesai, klik tombol [Select Tiles].
5. Pada boks dialog yang muncul, klik [Add Folder]. Cari dan pilih folder berisi foto yang telah Anda siapkan sebelumnya. Klik folder tersebut, lalu klik [Open]. Anda bisa memasukkan lebih dari satu folder gambar di sini.
6. Dengan mengklik [Analyze Folders], aplikasi ini akan menghitung jumlah gambar yang ada di folder tersebut. Informasi jumlah foto ini akan ditampilkan. Data ini bisa Anda jadikan sebagai patokan untuk menentukan duplikasi foto berdasarkan jumlah “tile size” yang telah Anda tentukan sebelumnya. Simpan kumpulan foto tersebut dengan mengklik [Save Archive...], lalu akhiri dengan mengklik [OK].
7. Kembali ke jendela utama aplikasi. Untuk memproses foto mosaik, langsung saja klik [Create Mosaic] yang ada di bagian bawah. Tunggui proses ini sampai tuntas. Setelah beres, hasilnya akan ditampilkan dalam jendela baru. Tanpa perlu diperintah, hasil akan tersimpan dalam sebuah folder yang namanya sama dengan file foto utama. Lokasi folder ini idem dengan lokasi foto utama berada
Yang perlu Anda siapkan hanyalah sebuah foto utama yang akan dijadikan tampilan dasar foto dan beberapa foto lainnya yang akan disetel sebagai foto penyusun gambar utama. Foto-foto penyusun ini bisa Anda siapkan sebanyak-banyaknya. Jumlahnya bisa ratusan, bahkan ribuan. Jika tak tersedia, beberapa software memungkinkan Anda membuat pengulangan foto.
Salah satu pilihan software penyusun gambar mosaik yang statusnya gratisan adalah AndreaMosaic. Versi terbarunya adalah 3.23 Beta dengan ukuran file penginstal 5,9Mb.
Software yang bisa diunduh dari situs www.andreaplanet.com/andreamosaic ini menawarkan kemudahan untuk membuat mosaik unik dalam sekejap. Anda sama sekali tak perlu repot menyusun foto secara manual. Mau tahu caranya? Simak panduan ini.
1. Install dan jalankan aplikasi AndreaMosaic di PC Anda. Setelahnya, akan muncul jendela program di layar. Tentukan ukuran foto dan resolusi di panel kanan atas. Pada menu “Tile Sizes”, tentukan jumlah foto penyusun foto utama. Semakin banyak jumlahnya, akan semakin kentara detail foto utama.
2. Munculkan foto utama dengan mengklik tombol [+] di area aplikasi sisi kanan atas. Cari dan pilih foto pada boks pencarian yang muncul, lalu klik [Open]. Tunggu hingga gambar muncul di jendela kanan.
3. Jangan lupa untuk mengeset jumlah duplikasi foto penyusun di menu “Use same tile up to”. Ini berguna agar jika foto penyusun kurang, sehingga aplikasi akan menduplikasi foto-foto yang sama untuk menyusun foto utama. Jarak antarduplikasi bisa diatur di menu “Duplicate spacing”.
4. Bentuk susunan foto penyusun juga tersedia dalam beberapa gaya dan bisa dipilih di menu “Pattern”. Persentase perubahan warna foto penyusun bisa dikelola di “Colour Change”. Sebelum meng-upload foto-foto penyusun, kumpulkan dulu foto-foto tersebut dalam sebuah folder supaya mudah. Setelah selesai, klik tombol [Select Tiles].
5. Pada boks dialog yang muncul, klik [Add Folder]. Cari dan pilih folder berisi foto yang telah Anda siapkan sebelumnya. Klik folder tersebut, lalu klik [Open]. Anda bisa memasukkan lebih dari satu folder gambar di sini.
6. Dengan mengklik [Analyze Folders], aplikasi ini akan menghitung jumlah gambar yang ada di folder tersebut. Informasi jumlah foto ini akan ditampilkan. Data ini bisa Anda jadikan sebagai patokan untuk menentukan duplikasi foto berdasarkan jumlah “tile size” yang telah Anda tentukan sebelumnya. Simpan kumpulan foto tersebut dengan mengklik [Save Archive...], lalu akhiri dengan mengklik [OK].
7. Kembali ke jendela utama aplikasi. Untuk memproses foto mosaik, langsung saja klik [Create Mosaic] yang ada di bagian bawah. Tunggui proses ini sampai tuntas. Setelah beres, hasilnya akan ditampilkan dalam jendela baru. Tanpa perlu diperintah, hasil akan tersimpan dalam sebuah folder yang namanya sama dengan file foto utama. Lokasi folder ini idem dengan lokasi foto utama berada
Subscribe to:
Post Comments (Atom)

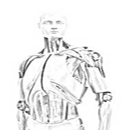












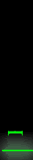









0 Responses to “Cara Membuat Foto Menjadi Seperti Mozaik”
Post a Comment